The moment you choose to get into web design and development, you choose to enter a universe of endless connections in between machines scattered across the globe.

There is you at your computer, and then there is everything else on the internet. By definition, the rest of the internet is “remote” to you dear reader of this post.
So, once again by definition, web design is a career where all the important stuff happens on other machines – on “remote web servers” usually – and being able to connect to such a machine to create and edit files and folders as well as manage transfers of data from machine to machine is a valuable skill.
The most efficient tool for logging into any remote computer is the CLI (“command-line interface“) which you gain access to when you start an application called the Terminal.
Welcome to the Matrix
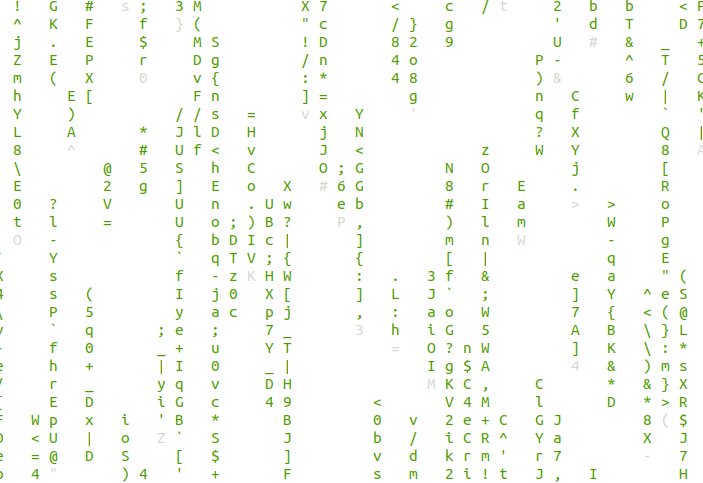
The Terminal, by default on most Unix-like systems such as macOS and Linux, runs an application called “BASH” which stands for Bourne Again Shell.

The Terminal is an application that displays a text-only screen – a “command-line interface” – where you can write commands directly to the computer, without the use of a mouse or clickable icons.
The following set of commands are meant to be typed directly by the user into the Terminal as they use the command-line interface on a daily basis.
The main advantage of using the CLI is that it isn’t attached to the computer at which you sit. You can be logged into a machine located in South Africa (which is pretty far away from Montreal) just as easily as being logged into your laptop at home.
sudo
sudo
The “super user do” command is used to ask for administrator privileges (permission to “manage” or “administer” the computer) before doing something that affects the computer, such as installing software or performing tasks outside of your own personal user folder.
Usage
sudo apt install apache2
apt: the advanced package tool
sudo apt install something
The apt application works basically the same way as Apple’s Mac Store. It search for and install software on the computer. It also lets you control (update, upgrade, delete or purge) that software.
Usage
sudo apt update
sudo apt upgrade
sudo apt install apache2
sudo apt install apache2 mysql-server phpmyadmin
pwd: present working directory
pwd
The “present working directory” command tells you what folder you are in. It is the same as as looking in the location bar of a folder in macOS Finder or Windows Explorer window.
cd: change directory
cd
The “change directory” command moves from one folder to another. For example, enter a subfolder or back up one directory level.
Usage
Change to subfolder
cd foldername
change to parent folder
cd ../
list: display the contents of a folder
ls
list (with details)
ls -l
The list command print out the contents of a folder (files and subfolders, etc) to the Terminal.
The “long format” option adds extra information such as permissions, owner and group, and date.
mkdir: create a folder
mkdir
The “make directory” folder creates a new empty folder.
Usage
mkdir newfoldername
rmdir: remove a folder
rmdir
The “remove directory” command removes folders. However, the folders must be empty.
Usage
rmdir foldertodelete
cp: copy a file
cp
The “copy” command copies a file or folder.
Usage
cp filetocopy filetopaste
mv: move a file
mv
The “move” command moves a file or folder from location A to location B.
Usage
mv filetomove filetopaste
mv filetomove ../filetomove
nano: the tiniest text editor
nano index.html
nano is a very basic, and very simple, text editor. It is included in most computer operating systems (except Microsoft Windows, which has Notepad). It is often used when debugging or when only very simple text edits are required.